Tutorial 7: Setting up data export
In this tutorial, you will learn how to set up a data export. Each export si defined in the export object.
What you'll create
This is the export window, where you can download the export in a CSV file.
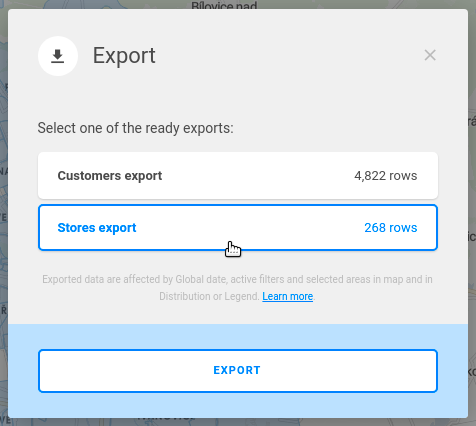
Customers export
Let's have a look at our customers dataset one more time. We will identify the properties that will be included in our export. Note that all active filters and the map selection are counted in the exports.
The requirement is to export customers, who have made a transaction bigger than 3000 CZK, to give them a special voucher.
The properties we want to include are: customer_id, address, sex and age_group.
Name | Title | Data type |
|---|---|---|
| Customer ID | integer |
| Neighborhood code | string |
| Customer's city | string |
| Customer's address | string |
| Customer's sex | string |
| Customer's age group | string |
| Address latitude | latitude |
| Address longitude | longitude |
The export object will look like this:
Customers export syntax
{
"name": "customers_export",
"type": "export",
"title": "Customers export",
"content": {
"properties": [
"customers.customer_id",
"customers.address",
"customers.sex",
"customers.age_group"
]
}
}Create customers_export.json and add this export object to the project using addMetadata. Now we just need to add the export reference to the business_overview_view object.
Business overview view excerpt
...
"mapOptions": {
"center": {
"lat": 49.203,
"lng": 16.606
},
"zoom": 12,
"tileLayer": "mapbox"
},
"exports": [
{
"export": "/rest/projects/$projectId/md/exports?name=customers_export"
}
]
},
"accessInfo": {
...Before we perform the export, we have to apply the required filter first.
Applied histogram filter on the transaction_size property
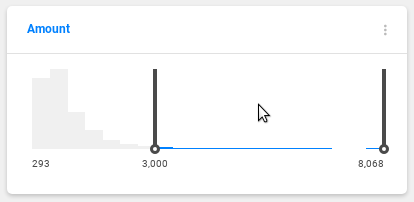
Also, don't forget that the map window should contain all available areas.
The export is available after clicking the Menu button in the top left corner (![]() ), and selecting Export.
), and selecting Export.
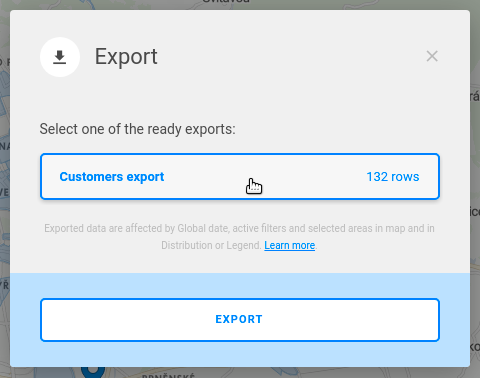
Select Customers export and hit Export.
The selected columns, as well as metric results, will be present in the customers_export.csv file.
Stores export
This is the stores dataset we've added in the previous tutorial.
Identifier | Title | Data type |
|---|---|---|
| Store ID | integer |
| Store address | string |
| Store type | string |
| Opening hours | string |
| Monthly rent | integer |
| Contact email | string |
| Store web link | string |
| Designated parking lot | string |
| Number of employees | integer |
| Store's latitude | latitude |
| Store's longitude | longitude |
We won't put any filters on this export and we'll export these properties: store_id, address, store_type, contact.
It is possible to include properties from other datasets in an export. We will include some properties from datasets of the Administrative units dimension we've added in one of the previous tutorials.
cast_obec_dwh.nazev- the city district where the store is locatedokres_dwh.nazev- name of the countykraj_dwh.nazev- name of the region
Stores export syntax
{
"name": "stores_export",
"type": "export",
"title": "Stores export",
"content": {
"properties": [
"stores.store_id",
"stores.address",
"stores.store_type",
"stores.contact",
"cast_obec_dwh.nazev",
"okres_dwh.nazev",
"kraj_dwh.nazev"
]
}
}Create stores_export.json and add the object using addMetadata and add the export reference to the business_overview_view object.
Business overview view excerpt
...
"mapOptions": {
"center": {
"lat": 49.203,
"lng": 16.606
},
"zoom": 12,
"tileLayer": "mapbox"
},
"exports": [
{
"export": "/rest/projects/$projectId/md/exports?name=customers_export"
},
{
"export": "/rest/projects/$projectId/md/exports?name=stores_export"
}
]
},
"accessInfo": {
...Push the object using pushProject. Then repeat the export process, but select Stores export and hit Export.
You can see that the stores_export.csv contains all six stores, with respective results of all metrics in all city districts.
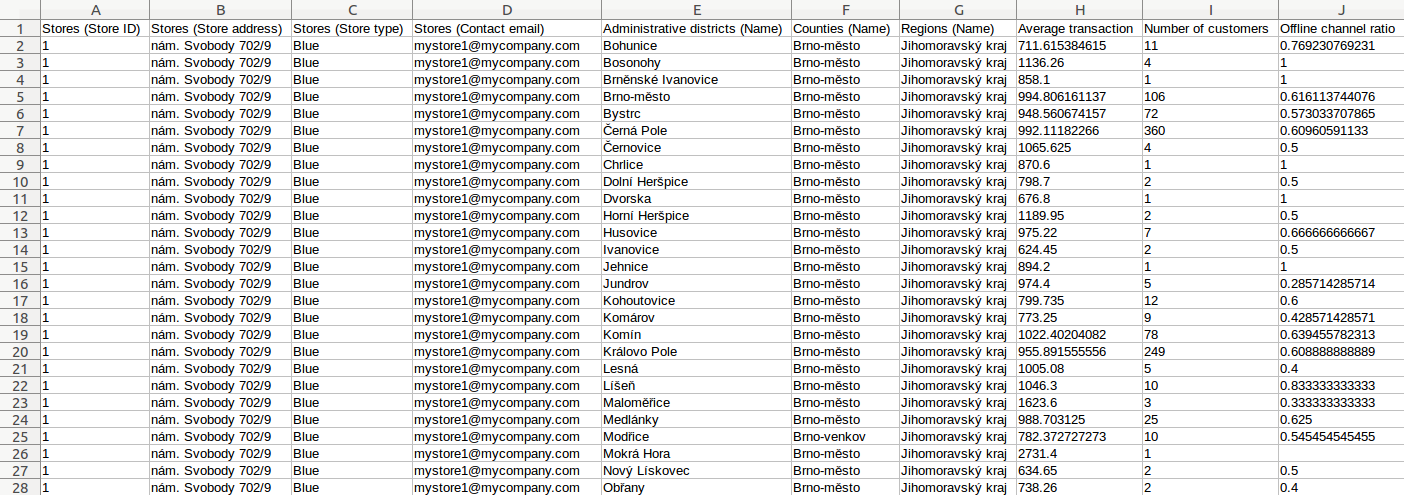
![]() That's it! In the next tutorial, we will learn how to use AreaMapper and use a new visualization - grid.
That's it! In the next tutorial, we will learn how to use AreaMapper and use a new visualization - grid.
