Základní instalace Shellu [CZ Only]
Tato stránka je zjednodušená česká verze instalace CleverMaps Shellu pro Windows, konkrétně Windows 10. Detailní popis se dá najít v dokumentaci CleverMaps Shell.
Shell je nástroj, který slouží k vytváření projektů pro platformu CleverMaps. Dají se pomocí něj nahrávat data a upravovat metadata projektu. Nástroj běží v příkazovém řádku (Command Prompt) a vyžaduje instalaci Javy.
1. Java
Aktuální verzi Java JDK, tj. vývojových nástrojů pro jazyk Java lze stáhnout z těchto stránek. Dole je ke stažení instalační soubor s příponou .exe, který stáhněte a nainstalujte.
Teď se hodí zkontrolovat, zda vše proběhlo tak, jak potřebujeme. Spusťte příkazový řádek (Otevřete nabídku Start, zadejte cmd a spusťte). V příkazovém řádku zadejte java -version
Správný výstup by měl vypadat přibližně následovně, vypíše verzi jazyka Java:
Správný výstup
C:\Users\my_username>java -version
java version "1.8.0_221"
Java(TM) SE Runtime Environment (build 1.8.0_221-b11)
Java HotSpot(TM) Client VM (build 25.221-b11, mixed mode)
Běžný problém je, že Windows ani po instalaci nedokáží Javu najít a vypíší toto:
Java nelze spustit, chybí proměnná Path
C:\Users\my_username>java -version
'java' is not recognized as an internal or external command,
operable program or batch file.
To znamená, že musíme Windows říct, kde má Javu najít. Spustitelný soubor se pravděpodobně nachází v tomto adresáři "C:\Program Files\Java\jdk-12.0.2\bin"
Tuhle cestu nastavíme pomocí systémové proměnné. Jak to udělat je hezky popsáno třeba tady. Ve zkratce – Start → zadat "Nastavit systémovou proměnnou" → klik na Proměnné prostředí → klik na Path → Upravit → přidat novou → zadat "C:\Program Files\Java\jdk-12.0.2\bin" a uložit.
Pro jistotu se vyplatí zavřit příkazový řádek, znova otevřít a otestovat zadáním java -version
Výstup by teď už měl být správný. Pokud ne, pravděpodobně nastala nějaká chyba v zadávání proměnné nebo už při instalaci.
2. Stažení Shellu
Doporučuji vytvořit si pro práci s Shellem nějakou složku na disku, do které se uloží jak program, tak následně projektové soubory. Pro účely tohoto návodu si v domovském adresáři vytvořím složku CleverMaps Cesta k tomuto adresáři je tedy C:\Users\my_username\CleverMaps Místo my_username musíte samozřejmě zadat vlastní uživatelské jméno aktuálního uživatele Windows.
Do této složky stáhneme poslední verzi CleverMaps Shellu ze stránky Download.
3. Spuštění Shellu
Spustíme příkazový řádek a změníme příkazem cd C:\Users\my_username\CleverMaps aktuální pracovní adresář na ten, kde máme Shell uložený:
Změna pracovního adresáře
C:\Users\my_username>cd C:\Users\my_username\CleverMaps
C:\Users\my_username\CleverMaps>V aktuální složce pak spustíme Shell příkazem java -jar can-shell-1.5.3-RELEASE-exec.jar
Spuštění Shellu
C:\Users\my_username\CleverMaps>java -jar can-shell-1.5.3-RELEASE-exec.jar
CLEVER°
MAPS'
Version: 1.5.3-RELEASE
Developer documentation: https://clevermaps.atlassian.net/wiki/spaces/CDD/overview
CleverMaps$Pro jednodušší spuštení si doporučujeme stáhnout skript can-shell.bat ze stránek Download. Tento skript uložte do stejné složky jako Shell. Dvojklikem na tento soubor se vám otevře Shell.
4. Login
Vše je základním způsobem připraveno pro práci s Shellem. Nyní si před přihlášením vygenerujeme accessToken. Přihlaste se do platformy CleverMaps. Po přihlášení najeďte kurzorem na své jméno v pravém horním rohu. Klikněte na "Generate access token". Budete vyzváni k opětovnému přihlášení. Po opětovném přihlášení se vám zobrazí accessToken. Ten zkopírujte. V Shellu se s jeho pomocí přihlásíte zadáním příkazu: login --accessToken my_access_token
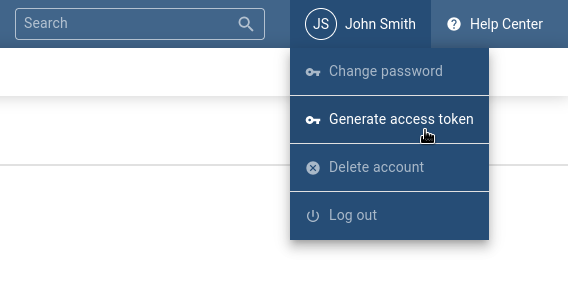
Login
CleverMaps$ login --accessToken my_accessToken
* setting https://secure.clevermaps.io as default server
* setting C:\Users\my_username\CleverMaps as default dump directory
Tip: Use the 'setup' command to setup your Shell credentials and configuration
Successfully logged in as my_email@clevermaps.io (using access token)
my_email@secure.clevermaps.io$Pokud se podařilo přihlásit, máte vyhráno a můžete se věnovat práci s Shellem. Třeba si zkuste projít základní tutoriál, následně některý další.
Pro příští přihlášení si můžete accessToken uložit pomocí: setup --accessToken my_access_token
Pak stačí pro přihlášení použít jenom příkaz login
5. Konec
Až budete chtít ukončit práci v Shellu, stačí použít příkaz exit, případně jednoduše zavřít příkazový řádek.
6. Další práce v Shellu
Až budete Shell spouštět příště, stačí pochopitelně provést body 3. a 4.
Máte-li už vytvořený projekt, pak si ho můžete po přihlášení otevřít příkazem openProject a stáhnout příkazem dumpProject.
Co dál?
Pokud si budete chtít usnadnit přihlášení, pak doporučuji následovat pokyny v oficiální dokumentaci instalace, sekce Configuration. Nebudete pak muset dokola vypisovat jméno a heslo a navíc si budete jistí, že se vám projektová data ukládají pokaždé do stejné složky.
Příkazový řádek i Shell jsou citlivé na každý znak který zadáváte, dávejte tedy pozor, jestli zadáváte správný počet pomlček, nepíšete navíc různé mezery apod.
Pro práci s Shellem je nezbytná jeho Dokumentace. Příkazy, které vám umožní nahrát data, upravovat metadata, vrátit se k rozdělané práci apod. jsou vypsány na Seznamu příkazů.
Metadata jsou psaná ve formátu JSON. Pro jejich tvorbu a editaci používejte nějaký chytrý textový editor, např. VS Code, Atom apod.
Hlášení problémů
V případě, že narazíte na nějaký problém a nedokážete ho vyřešit pomocí dokumentace nebo Google, pak neváhejte kontaktovat osobu, která vám tento článek nasdílela 🙂
